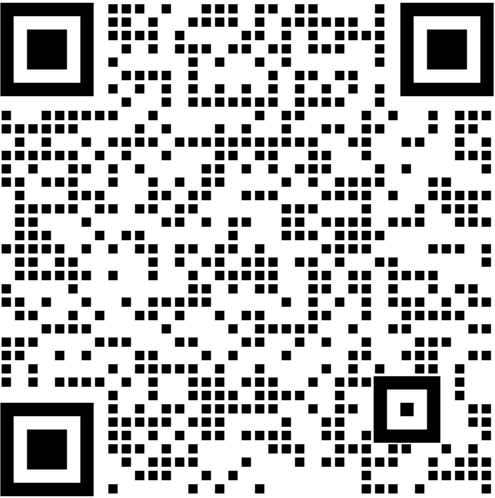今天小编来介绍一下利用CAD绘制装饰画的操作方法。
1、 首先,大家打开CAD软件
2、 点击【插入】-【光栅图像】,插入如图所示的图像
3、 点击“打开”,设置如下:
4、 点击“确定”,在命令栏指定缩放比例因子为2
5、 CAD中附着的图形如图
6、 执行【矩形】命令,捕捉图片的右上端点为角点,绘制一个适当的矩形(此处为了显现对比清晰,矩形暂时设置成红色)
7、 点击【修改】-【偏移】按钮,就上一步绘制的矩形向外偏移适当的距离
8、 在命令栏输入IMAGECLIP,执行【剪辑图像】命令,命令栏显示操作如下:
9、 修剪后得到下图:
10、 点击【绘图】-【图案填充】按钮,在弹出来的对话框中设置颜色为浅绿色,选择SOLID图案
11、 然后填充到两个矩形之间
12、 最后选取两个矩形,将颜色修改为白色,线宽设置为0.5MM,最后在CAD中效果如图
免责声明:本文仅代表作者个人观点,与本网无关。本网所转载的内容,其版权均由原作者和资料提供方所拥有!如因作品版权问题需要处理,请发送邮件到23129944@qq.com,与我们联络。