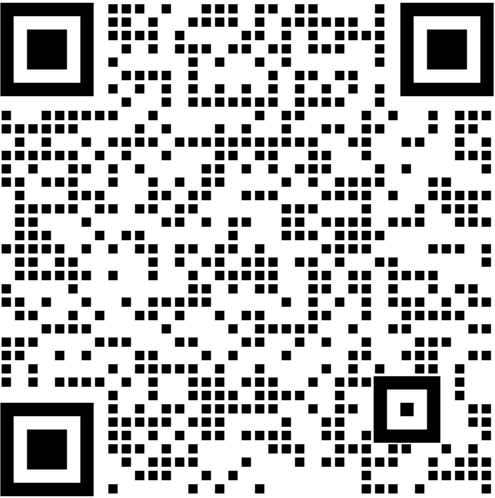Linux
开源的类Unix操作系统,拥有图形界面文字界面,旗下发行版不胜其数(Ubuntu、Deepin、CentOS...)在互联网公司中Linux服务器大多是用的CentOS系统,其他Linux的介绍参考Linux百度百科,本文安装的是CentOS,其他发行版的安装同理,Linux发行版都是基于Linux内核,大部分命令都是一致的。

虚拟机
通过软件模拟完整的硬件系统功能,并在上面运行与环境隔离的操作系统虚拟机百度百科,到目前为止我用过VMware、VirtualBox
- VMware 收费、相比VirtualBox占用系统资源大、最新安装包600M左右
- VirtualBox 免费、相比VMware占用系统资源小、最新安装包200M左右
- VMware适合PC机性能较好的用户,VirtualBox适合性能相对差一点的PC机
VirtualBox安装
- 下载VirtualBox注意选择对应的PC机版本

- 下载完成后双击打开安装程序

- 修改存储路径

- 一路下一步即可完成安装(忘了截完成的那张图了0 . 0)

CentOS安装请先下载镜像文件
- 打开VirtualBox,点击新建按钮

- 设置虚拟机名称、保存路径等

- 选择虚拟硬盘、设置硬盘类型、大小




- 设置桥接网络模式(点击设置 - > 点击网络)

- 双击打开创建的虚拟机(1 - 4 步会创建个虚拟机并在左侧列表显示)

- 选择CentOS镜像文件(在选择启动盘页面点击文件夹图标)


- 选择 Install CentOS

- 配置上海时区

- 配置硬盘分区(PS:需要点击进入分区页面再点击Done)、网络(PS:开启网卡点击Done即可,IP这些暂时还不会设置,不过不影响使用网络)


- 点击Continue继续

- 设置系统密码(PS:密码输入完成之后需要点击2次Done)


- 安装完成,重启

- 进入系统

- root 账号登录


- 验证网络、查看IP地址


至此VirtualBox下安装CentOS完成,欢迎留言交流,个人博客